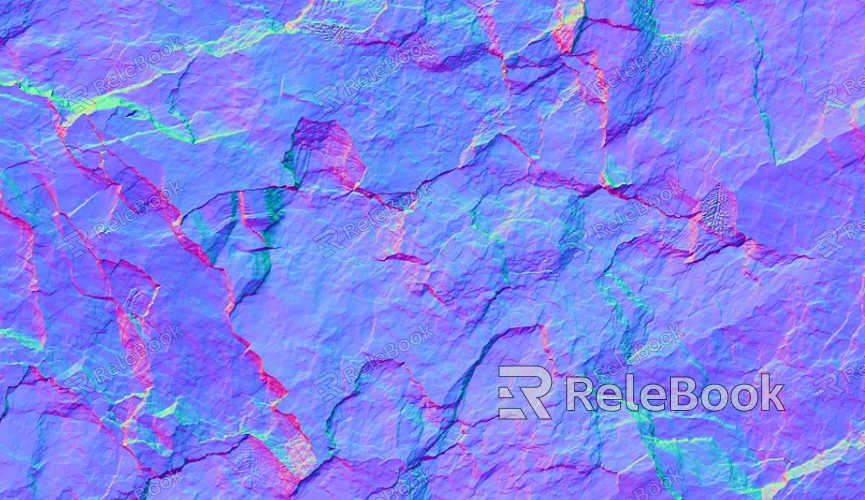How to Scale UV Textures?
In 3D modeling and texture work, scaling UV maps is an essential skill. It helps artists achieve consistent texture proportions and detail on the surface of a model. By adjusting the UV map’s scaling, you can control the appearance of textures on 3D objects, making them look more natural and aesthetically pleasing. This article will provide a detailed guide on how to scale UV maps, helping you master this key technique.
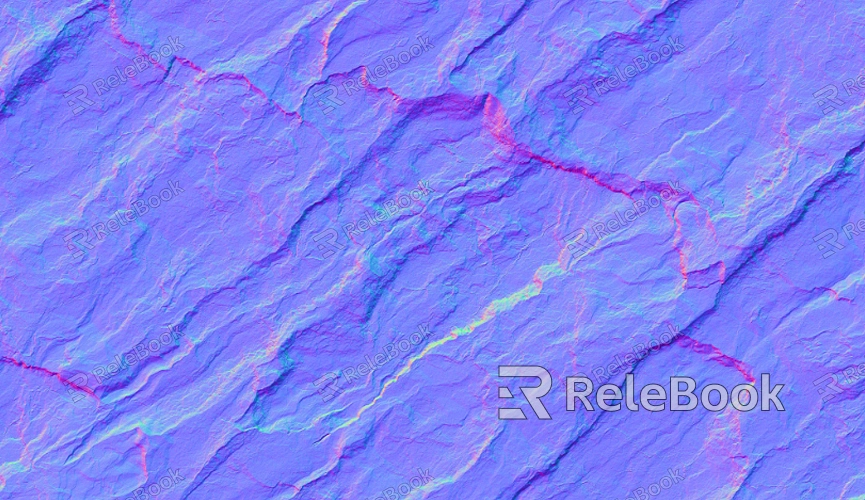
Basic Concepts of UV Mapping
UV mapping is a method of projecting a 2D image (texture) onto the surface of a 3D model. The UV coordinates represent the position of each vertex on the 2D plane, allowing the image to fit accurately onto the model. By adjusting the scaling of the UV map, you can change the texture’s display size, ensuring details are clear and undistorted.
Steps for Scaling UV Textures
1. Prepare Your Model and Texture
Before scaling your UV map, ensure your 3D model is properly unwrapped and your texture image has a high enough resolution. High-resolution textures provide more detail but may increase loading time, so choose an appropriate resolution based on your project needs.
2. Adjust UV in 3D Software
Most 3D software, such as Blender, Maya, and 3Ds. Max, offers powerful UV editors where you can adjust the scaling and placement of UV maps. The steps are as follows:
- Open the UV editor: In your software, go to the UV editor and select the UV object you want to scale.
- Select UV vertices or faces: Use the selection tool to choose the vertices, edges, or faces of the UV map.
- Scale the UVs: Use the scaling tool (usually the S key) to adjust the size of the UV coordinates. Dragging outward will scale up, and dragging inward will scale down.
- Maintain proportionality: Hold the appropriate constraint key (such as Shift or Alt) while scaling to ensure the UV coordinates maintain uniform proportions, preventing texture distortion.
Tips for Optimizing UV Map Scaling
1. Check Texture Consistency
When scaling UV maps, it’s crucial to check the consistency of the texture on the model’s surface. You can apply a checkered or grid texture to identify areas with stretching or compression. If you find issues, adjusting the UV map size or re-unwrapping it may be necessary.
2. Use Tiling and Repetition
When applying small textures to large surface areas, you can use UV scaling to achieve texture tiling. This can reduce the need for high-resolution textures while maintaining consistent surface detail. In your material settings, adjust the texture's tiling parameters to repeat the texture across the UV space as needed.
3. Adjust Texture Proportions
If the texture appears too large or too small in certain areas, you can selectively adjust the scaling of those UV regions. By scaling individual UV faces, you can flexibly control the texture display ratio in different parts of the model. Always check the overall effect to maintain visual harmony.
Common Tools and Techniques
1. Blender's UV Editor
Blender provides an intuitive UV editing interface that allows you to scale UV maps easily.
- Select your model and enter UV Editing mode.
- Use the scale button in the toolbar or press the S key for free scaling.
- Hold Shift to scale more precisely and avoid over-adjustment.
2. Maya’s UV Scaling
Maya also offers a robust UV editor:
- Open the UV editor and select the UV area you wish to adjust.
- Use the scaling tool and drag your mouse in the viewport for adjustments.
- Enter values in the properties panel for precise scaling adjustments.
Learning how to scale UV maps will help you better control how textures appear on the surface of your models, making them more lifelike and visually appealing. By mastering the techniques and tips outlined in this article, you can enhance the quality of your 3D renders and designs. For more high-quality 3D models and texture resources, visit the Relebook website for downloads.
FAQ
How to fix texture blur after scaling the UV map?
A blurry texture after scaling is often caused by insufficient texture resolution. Try using a higher resolution texture or adjust the texture filtering settings in the material settings.
Do I need to change the model's actual size when adjusting the UV scale?
No, UV scaling only affects the texture’s appearance on the model and does not alter the physical size of the model.
How can I quickly revert to the original UV proportions?
You can use the undo function (Ctrl+Z) in the UV editor or reimport the original UV map settings to revert to the original proportions.